Multi-Factor Authentication (MFA) is the best way to secure your school, personal and work accounts. MFA provides extra security by confirming your identity when logging in to your account. RMU’s Single Sign-On authentication uses Microsoft’s MFA and provides multiple sign-in methods (authenticator app, text messages, email, security questions, security key) to secure your account.
All RMU employees are required to enroll in MFA and we strongly encourage students to use MFA as well.
Get Started
Go to mfa.rmu.edu to setup authentication methods and enroll your account. After you have enrolled two of the methods listed below, you will be prompted to use MFA to log into RMU applications and services. Adding sign-in methods will also help you get back into your account. If you forgot your password you can reset it at iforgot.rmu.edu.
At least two of the following methods must be added to activate MFA on your RMU account.
Sign-In Methods
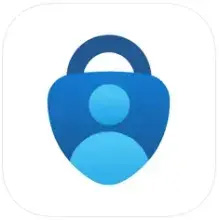 Authenticator App (recommended)
Authenticator App (recommended)
Use Microsoft Authenticator for easy, secure sign-ins for all your RMU Single Sign-On accounts using multi-factor authentication. Download the app on your phone or tablet and follow the on-screen instructions. Enable Phone Sign-In to activate passwordless authentication in the authenticator app.
More Information
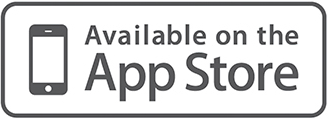
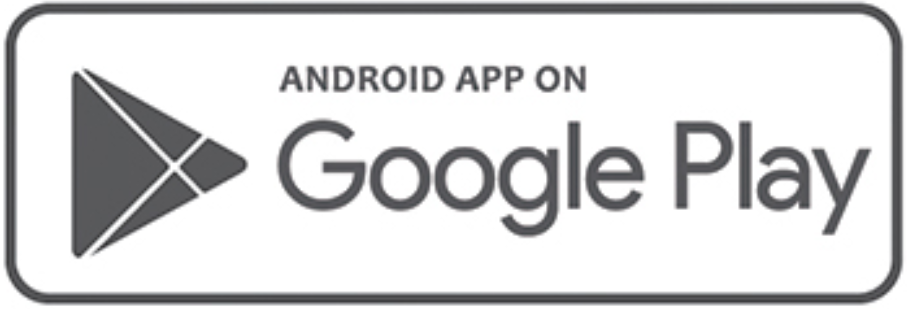
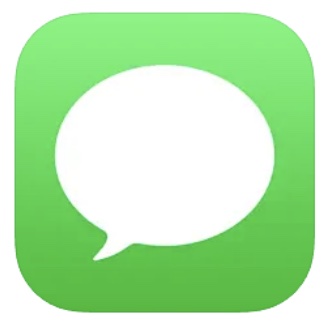 Phone (Text Messages)
Phone (Text Messages)
Receive a text message on your mobile phone with the verification code to log into your account.
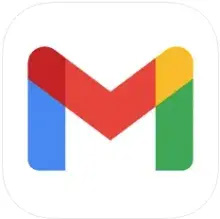 Email
Email
Enroll an alternate (non-RMU) email address for self-service password reset. This method is for password reset only. You'll need to choose a different method for MFA verification.
![]() Security Questions
Security Questions
Security questions can be less secure than other methods because some people might know the answers to your questions. This method is for password reset only. You'll need to choose a different method for MFA verification.
![]() Security Key
Security Key
Security Keys are supported and can be a good option if you do not have a Smartphone. RMU does not provide Security Keys. You may purchase a key if you would like to use this method.
- Recommended Security Keys:
- Yubico - Security Key NFC - Black - Two-Factor authentication (2FA) Security Key, USB-A or NFC
- Yubico - Security Key C NFC - Black- Two-Factor authentication (2FA) Security Key, USB-C or NFC
 Setup Authenticator on a new phone
Setup Authenticator on a new phone
If you have recently upgraded or replaced your mobile phone, visit mfa.rmu.edu and select "Other ways to sign in". You will see an option to receive a text message. Enter the code and review the Sign-In Methods for your account. Delete your old device and add Microsoft Authenticator on your new phone. Here is a quick video on how-to update your new phone with Microsoft Authenticator.
If you have any questions or need assistance setting up Multi-Factor Authentication, please contact the RMU IT Help Desk at help@rmu.edu or 412-397-2211.
