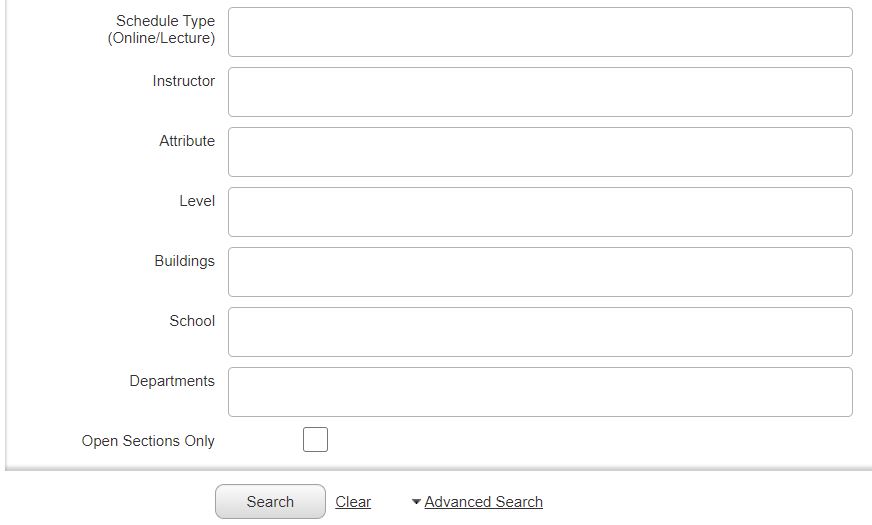Browsing Classes and the Course Catalog
Using the Registration and Planning menu, click on:
- Browse Classes or Browse Course Catalog
Browsing Classes
- Class schedule search functionality is used in the "Browse Classes" and "Register for Classes" tools.
Class Search
- Basic searchable items are subject, course number, keyword (or partial word), and attributes.
You will be required to first select a Term when using class search via the "Browse Classes" or "Register for Classes" tools.
After the appropriate Term is selected, the 'Browse Classes' screen will be displayed.
- Subject: Enter the subject, or part of a subject name. As you begin to type, subjects that match the letters entered
will be displayed for you to select. If you click once in the subject field, the list of "subjects" will be displayed and you can click to select the appropriate subject. (ex. Accounting). After you select a subject, you can add multiple subjects using the same method. - Course Number: If you know the course number that you're looking for, enter it here (ex. 1010).
Please note that the course search is different that the Sentry search. In Banner, you will typically select a Subject and if desired, and a Course Number (optional). You will not search using criteria such as 'ACCT1010'.
- Keyword(s): Enter key word(s) or parts of words as search criteria. You can enter partial words; for example "math"
will return classes containing the words "math" and "mathematics".
Advanced Search
- For detailed searches, you can click on "Advanced Search" and additional search options will be displayed.
- Enter the desired search information and click the "Search" button. To clear out a search and start over, click the "Clear" option.
Search Results
- After clicking "Search", the results of your search will be displayed (fewer columns will be displayed by default if using the Banner mobile app).
- Sorting: To sort on a particular column(s), click on the column heading (ascending & descending order).
- Column width: To change the width of a column, move your move over the dividing line next to the column until the cursor turns into a double arrow.
Then "click and drag" to expand or shrink the column width. - Hide columns: You can hide or filter certain columns by clicking the "gear icon" in the upper right of the screen and unchecking the columns you want to hide.
- Expanded display: You can also hover your mouse over data (such as the Meeting Time column) and an enlarged popup window will be displayed for easy viewing.
- Results per page: On the bottom left of the results page you will see a drop down to control the number of rows displayed on the page.
Viewing Additional Class Details
- Additional course details such as the course description, syllabus, enrollment waitlist, etc. can be viewed by clicking on the course title in the search results.
Browse the Course Catalog
- The course catalog search is used to find courses that are part of curriculums at RMU, regardless of when they are offered. Searching the Course Catalog retrieves basic course information such as course title and description. The Course Catalog search is also used within the "Registration Planner" tool.
Basic Search
- The search options for Browsing the Course Catalog are the same as for the Class Search (above). Search result sort functionality is the same as in the Class Search results.
Advanced Search
- These search options are very similar to the Advanced Search options for the Class Search (above).